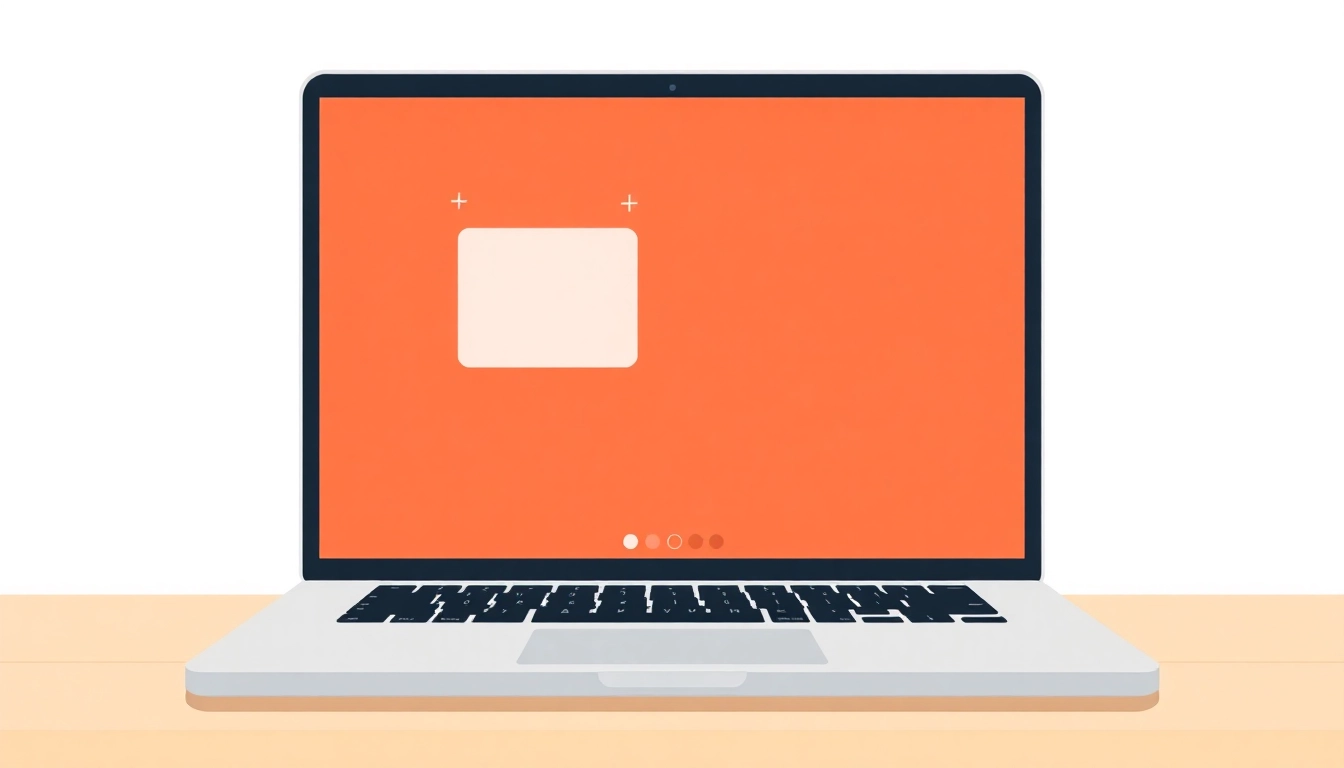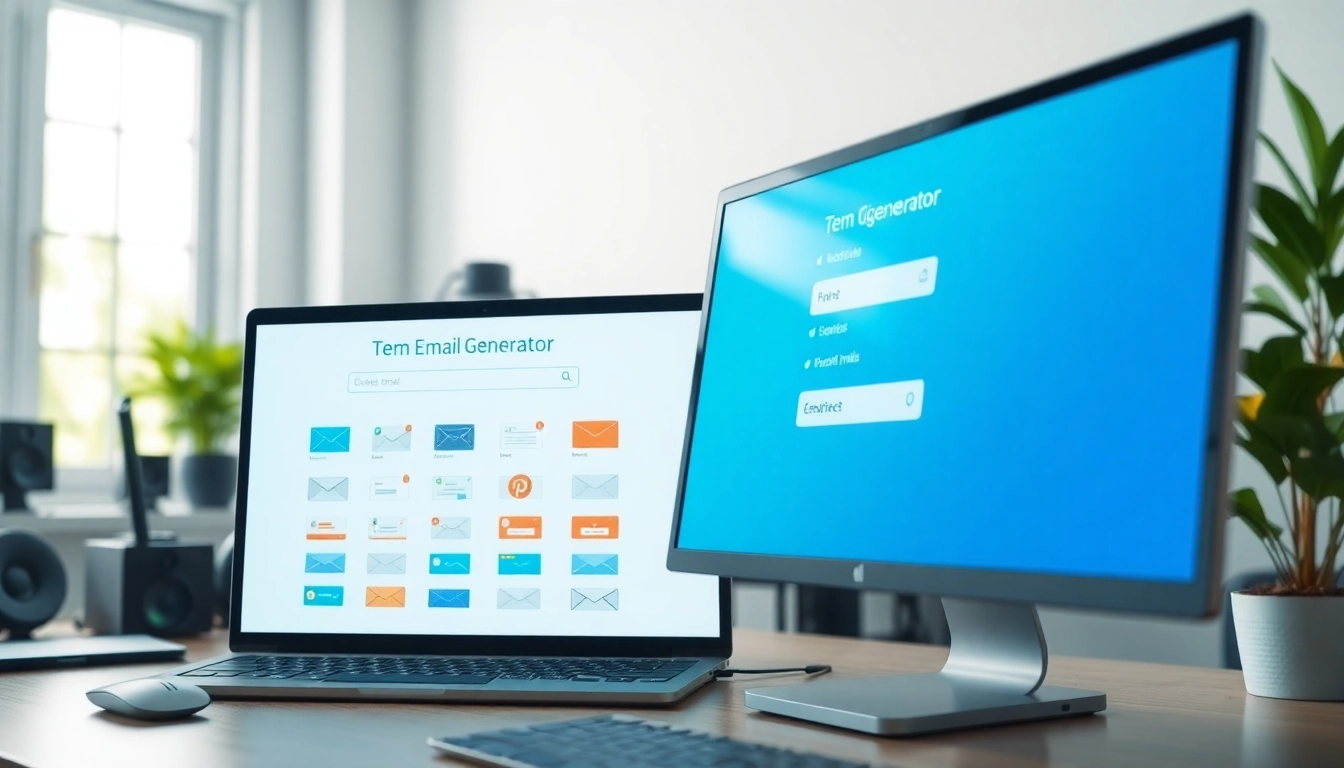Introduction to Taking Screenshots on a Mac
Taking screenshots on a Mac is a straightforward process that provides users with a quick way to capture and save what’s on their screen. Whether you need to save an important document, share a fun moment from a video, or capture a website for reference, knowing how to screenshot on a computer Mac is essential. This guide will walk you through various screenshot techniques, from basic methods to advanced options, ensuring you can easily capture those fleeting moments on your screen. How to Screenshot on a Computer Mac will provide you with the necessary tools and knowledge.
What is a Screenshot?
A screenshot, or screen capture, is a digital image that shows the contents of a display. Screenshots can include anything from the desktop, applications, web pages, and more. When creating a screenshot, you create a replica of exactly what is visible on the screen at that moment. This is a useful tool in various scenarios, such as troubleshooting, creating instructional content, or capturing critical information quickly.
Common Uses for Screenshots on Mac
There are numerous reasons users may need to take a screenshot on their Mac devices. Some of the most common uses include:
- Documentation: Screenshots are often used in how-to guides and documentation to provide visual references.
- Error Reporting: When encountering software issues, it’s helpful to take a screenshot of the error message to share with technical support.
- Social Sharing: Users frequently capture moments from social media or gaming to share with friends online.
- Creative Projects: Designers and content creators may use screenshots for mood boards and other creative presentations.
- Retention Policy: People may take screenshots of important information, such as transactions or important announcements, to retain them for future use.
Why Choose a Mac for Screenshots?
Mac computers have built-in features that streamline the screenshot process, making it a preferred choice among many users. macOS offers intuitive keyboard shortcuts, allows for easy editing, and saves images directly to your desktop or clipboard, depending on your preference. Additionally, the quality of screenshots is excellent, with high-resolution output, making them suitable for professional uses.
The Essential Keyboard Shortcuts
Knowing the keyboard shortcuts for taking screenshots on a Mac is crucial for efficiency. This section outlines the essential shortcuts you need to master.
How to Screenshot on a Computer Mac: Command + Shift + 3
The simplest way to capture your entire screen is by using the Command + Shift + 3 shortcut. Once you press these keys simultaneously, macOS will take a snapshot of everything displayed on the screen and save it as a .png file on your desktop. You’ll hear a camera shutter sound, indicating that the screenshot has been successfully captured.
Capturing a Portion: Command + Shift + 4
For more control, you can capture a specific portion of your screen using the Command + Shift + 4 shortcut. When you press these keys, your cursor changes to a crosshair. Click and drag to select the area you want to capture, and then release the mouse button. The selected area will be saved as a .png file on your desktop. This option is perfect for isolating just the information you need without clutter.
Using Preview for Advanced Options
The Preview application on Mac offers additional functionality to take screenshots. To use Preview for screenshots:
- Open Preview from the Applications folder.
- Go to the File menu and select Take Screenshot.
- Choose from the options to capture the entire screen, selected window, or a selected portion.
Using Preview allows for additional editing capabilities once you have captured your screenshot, making it useful for users who need to annotate or modify their images.
Editing and Saving Your Screenshots
After taking a screenshot, you may want to edit it or have specific preferences for saving it. This section discusses how to access and manage your screenshots effectively.
Accessing the Screenshot Tool
In macOS Mojave and later, Apple has integrated a new screenshot tool that provides more options and features. To access this tool, press Command + Shift + 5. A toolbar will appear, allowing you to:
- Capture the entire screen.
- Capture a chosen window.
- Capture a selected portion of the screen.
- Record the entire screen or a portion of it.
- Access options for choosing where to save the screenshot, setting a timer, and more.
Quick Editing Features on macOS
After taking a screenshot with the shortcut keys, a thumbnail appears in the corner of the screen. By clicking on this thumbnail, you can quickly access editing tools such as cropping, adding text, or drawing on the screenshot. This quick editing feature empowers users to enhance their screenshots before saving or sharing them.
Where Screenshots are Saved
By default, screenshots are saved to the desktop with a filename that begins with “Screen Shot” followed by the date and time of the capture. However, you can change this setting through the Screenshot toolbar (accessed via Command + Shift + 5) under the Options menu. Here, you can set the save location to a different folder, your clipboard, or other drives.
Additional Screenshot Techniques
While the basic methods cover most needs for capturing screen content, there are additional techniques that can enhance your experience and usability.
Taking Screenshots of Specific Windows
If you want to capture an entire window without including other desktop items, you can use the Command + Shift + 4 method, then press the Spacebar after. The cursor will change to a camera icon, allowing you to click on the window you wish to capture. This creates a clean screenshot of just that window.
Using Third-Party Applications
While macOS provides robust screenshot functionality, some users may prefer third-party applications for additional features. Applications like Snagit, Lightshot, and Greenshot offer enhanced editing capabilities, automatic sharing options, and unique capturing techniques. These tools can cater to advanced needs such as collaborating with teams, archiving, or maintaining extensive screenshot collections.
Screen Recording Options on Mac
Besides taking screenshots, macOS also includes options for screen recording. You can use the same screenshot toolbar by pressing Command + Shift + 5 and selecting the recording option. This is particularly useful for creating tutorials or sharing gaming footage. To stop recording, click the stop button appearing in the menu bar.
Troubleshooting Common Issues
Even though taking screenshots on a Mac is generally straightforward, users can sometimes encounter issues. This section aims to troubleshoot common problems and ensure a smooth experience.
What to Do When Screenshots Don’t Save
If you find that your screenshots are not saving, first check your desktop or the designated save location. Ensure there’s enough storage space on your Mac for new files. If the issue persists, verify if you have activated “Do Not Disturb” mode. Restarting your computer may also resolve temporary glitches preventing screenshots from saving.
Adjusting Screenshot Settings on Mac
To modify screenshot settings, such as changing the file format from .png to .jpg or adjusting the save location, use the Screenshot toolbar (Command + Shift + 5) and click on the “Options” button. Here, you can select the file format, designate a save location, and set up timers to take delayed captures.
When to Seek Technical Support
If you continue experiencing issues with taking screenshots, and standard troubleshooting steps don’t help, it may be time to seek technical support. Check Apple’s support documentation or contact customer service for professional assistance. Ensuring your macOS is up-to-date can also alleviate many issues.